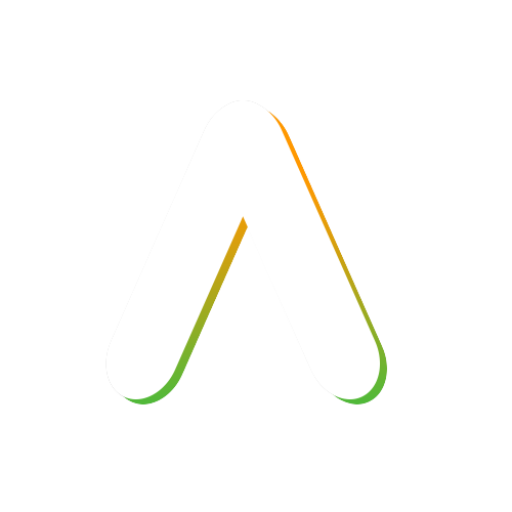Si vous souhaitez optimiser Windows 10, prenez quelques minutes pour essayer ces conseils afin d’accélérer votre PC et de le rendre moins sujet aux problèmes de performances et de système.
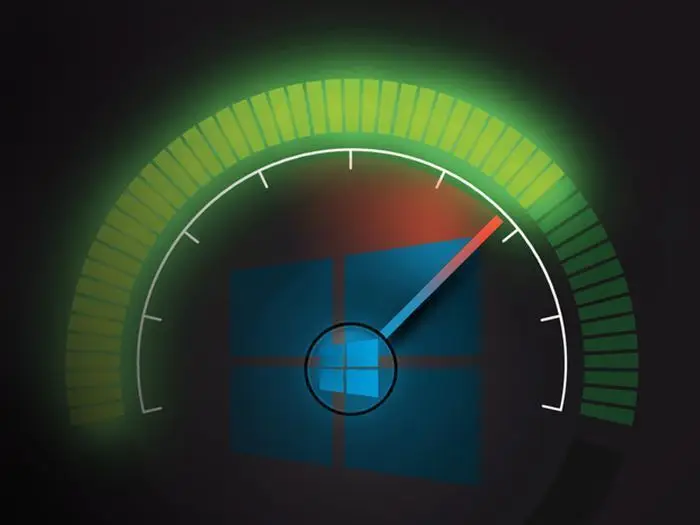
Vous voulez que Windows 10 s’exécute plus rapidement ? Nous vous aidons. En quelques minutes, vous pouvez essayer ces conseils ; votre machine sera plus rapide et moins sujette aux problèmes de performance et de système.
Modifiez vos paramètres d’alimentation
Si vous utilisez le plan d’économie d’énergie de Windows 10, vous ralentissez votre ordinateur. Ce plan réduit les performances de votre ordinateur afin d’économiser de l’énergie. (Même les ordinateurs de bureau disposent généralement d’un plan d’économie d’énergie.) Le fait de passer du plan d’économie d’énergie à celui de hautes performances ou d’équilibre vous permettra d’améliorer instantanément les performances de votre ordinateur.
Pour ce faire, lancez l’application Panneau de configuration, puis sélectionnez Matériel et son > Options d’alimentation. Deux options s’offrent généralement à vous : « Équilibré (recommandé) » et « Économiseur d’énergie ». (En fonction de la marque et du modèle de votre ordinateur, vous pouvez également trouver d’autres options, y compris celles proposées par le fabricant). Pour voir le paramètre « Hautes performances », cliquez sur la flèche vers le bas située à côté de « Afficher les options supplémentaires ».
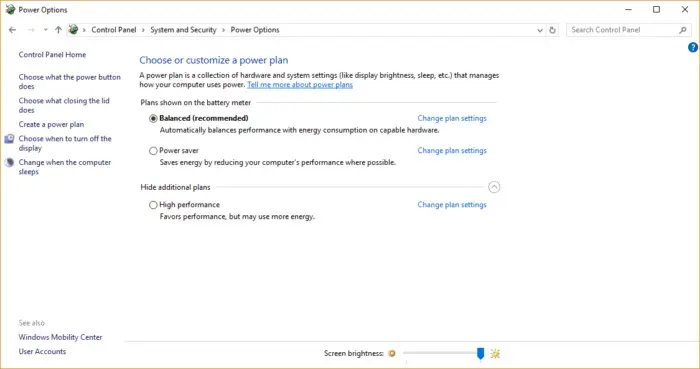
Pour modifier vos paramètres d’alimentation, il vous suffit de choisir celui que vous souhaitez, puis de quitter le Panneau de configuration. L’option « Hautes performances » est la plus puissante, mais elle consomme le plus d’énergie ; l’option « Équilibré » trouve un juste milieu entre la consommation d’énergie et les meilleures performances ; enfin, l’option « Économiseur d’énergie » fait tout ce qu’elle peut pour vous donner le plus d’autonomie possible. Les utilisateurs d’ordinateurs de bureau n’ont aucune raison de choisir l’option « Économiseur d’énergie », et même les utilisateurs d’ordinateurs portables devraient opter pour l’option « Équilibré » lorsqu’ils ne sont pas branchés, et pour l’option « Hautes performances » lorsqu’ils sont branchés à une source d’énergie.
Désactiver les programmes qui s’exécutent au démarrage
L’une des raisons pour lesquelles votre PC Windows 10 peut sembler léthargique est que vous avez trop de programmes qui s’exécutent en arrière-plan – des programmes que vous utilisez rarement ou jamais. Empêchez-les de s’exécuter, et votre PC fonctionnera de manière plus fluide.
Commencez par lancer le Gestionnaire des tâches : Appuyez sur Ctrl-Shift-Esc, faites un clic droit dans le coin inférieur droit de votre écran et sélectionnez Gestionnaire des tâches, ou tapez gestionnaire des tâches dans la zone de recherche de Windows 10 et appuyez sur Entrée. Si le Gestionnaire des tâches se présente sous la forme d’une application compacte sans onglets, cliquez sur « Plus de détails » en bas de l’écran. Le Gestionnaire des tâches apparaîtra alors dans toute sa splendeur avec ses onglets. Vous pouvez y faire beaucoup de choses, mais nous allons nous concentrer sur la suppression des programmes inutiles qui s’exécutent au démarrage.
Cliquez sur l’onglet Démarrage. Vous verrez une liste des programmes et services qui se lancent lorsque vous démarrez Windows. La liste comprend le nom de chaque programme ainsi que son éditeur, s’il est activé pour s’exécuter au démarrage et son « impact au démarrage », c’est-à-dire la mesure dans laquelle il ralentit Windows 10 lorsque le système démarre.
Pour empêcher un programme ou un service de se lancer au démarrage, cliquez dessus avec le bouton droit de la souris et sélectionnez « Désactiver ». Cela ne désactive pas complètement le programme, mais l’empêche seulement de se lancer au démarrage – vous pouvez toujours exécuter l’application après le lancement. De plus, si vous décidez par la suite de lancer l’application au démarrage, il vous suffit de revenir dans cette zone du Gestionnaire des tâches, de cliquer avec le bouton droit de la souris sur l’application et de sélectionner « Activer ».
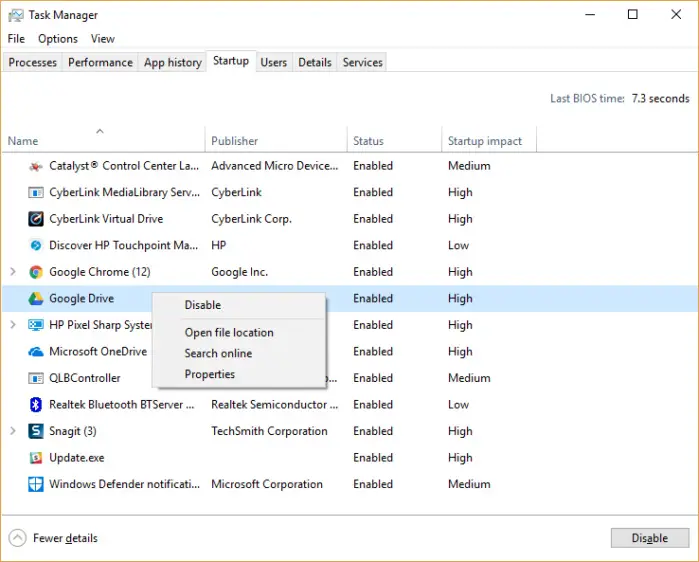
La plupart des programmes et services qui s’exécutent au démarrage vous sont peut-être familiers, comme OneDrive ou Evernote Clipper. Mais il se peut que vous ne reconnaissiez pas la plupart d’entre eux. (Que ceux qui savent immédiatement ce qu’est « bzbui.exe » lèvent la main. Il n’est pas juste de chercher d’abord sur Google).
Le Gestionnaire des tâches vous aide à obtenir des informations sur les programmes que vous ne connaissez pas. Cliquez avec le bouton droit de la souris sur un élément et sélectionnez « Propriétés » pour obtenir davantage d’informations à son sujet, notamment son emplacement sur votre disque dur, la présence ou non d’une signature numérique et d’autres informations telles que le numéro de version, la taille du fichier et la dernière fois qu’il a été modifié.
Vous pouvez également cliquer avec le bouton droit de la souris sur l’élément et sélectionner « Ouvrir l’emplacement du fichier ». Cela ouvre l’Explorateur de fichiers et permet d’accéder au dossier dans lequel se trouve le fichier, ce qui peut vous donner un autre indice sur l’objectif du programme.
Enfin, et c’est le plus utile, vous pouvez sélectionner « Rechercher en ligne » après avoir cliqué avec le bouton droit de la souris. Bing lancera alors des liens vers des sites contenant des informations sur le programme ou le service.
Si l’une des applications répertoriées vous inquiète vraiment, vous pouvez vous rendre sur un site géré par Reason Software intitulé Should I Block It ? et rechercher le nom du fichier. Vous y trouverez généralement des informations très solides sur le programme ou le service.
Maintenant que vous avez sélectionné tous les programmes que vous souhaitez désactiver au démarrage, la prochaine fois que vous redémarrerez votre ordinateur, le système sera beaucoup moins préoccupé par les programmes inutiles.
Accéder à un point de restauration précédent
Lorsque vous utilisez Windows 10, il crée automatiquement des points de restauration qui sont essentiellement des instantanés de votre système à des moments précis, y compris les logiciels installés, les pilotes et les mises à jour. Les points de restauration constituent une sorte de filet de sécurité qui vous permet, en cas de problème, de restaurer votre ordinateur à un état antérieur.
Ils peuvent également être utilisés pour accélérer votre PC si vous remarquez – sans raison compréhensible – qu’il a commencé à ralentir. Les pilotes, logiciels ou mises à jour problématiques récemment installés peuvent être en cause. Le retour à un point de restauration antérieur peut donc accélérer les choses, car le système sera ramené à l’état dans lequel il se trouvait avant que les problèmes n’apparaissent. Gardez toutefois à l’esprit que vous ne pourrez restaurer votre système que dans l’état où il se trouvait au cours des sept à dix derniers jours. (Les points de restauration n’affectent pas vos fichiers ; vous ne perdrez donc aucun fichier en allant à un point de restauration).
Pour accéder à un point de restauration précédent :
- Sauvegardez tous les fichiers ouverts et fermez tous vos programmes.
- Dans la boîte de recherche, tapez système avancé, puis cliquez sur Afficher les paramètres avancés du système. Vous serez redirigé vers l’onglet Avancé des Propriétés du système dans le Panneau de configuration.
- Cliquez sur l’onglet Protection du système.
- Dans la zone Restauration du système, cliquez sur Restauration du système. Dans l’écran qui s’affiche, cliquez sur Suivant.
- Le point de restauration le plus récent s’affiche. Cliquez sur Suivant si vous souhaitez accéder à ce point de restauration. Pour en voir d’autres, cliquez sur Afficher plus de points de restauration. Mettez en surbrillance celui que vous souhaitez utiliser et cliquez sur Suivant.
- Cliquez sur Terminer dans l’écran qui s’affiche.
- Votre système sera restauré au point de restauration que vous avez choisi et s’éteindra. Redémarrez votre ordinateur.
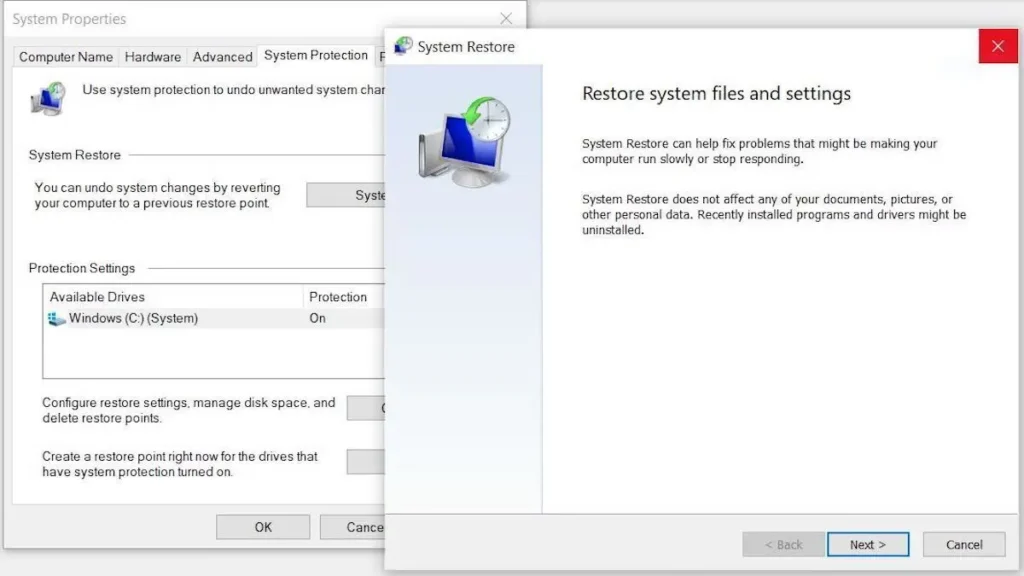
Remarque : il est possible que la restauration du système ne soit pas activée, ce qui signifie que vous ne pourrez pas utiliser cette astuce. Si c’est le cas, vous devez l’activer pour résoudre tout problème futur. Pour ce faire, procédez comme suit :
- Dans la zone de recherche, tapez créer un point de restauration, puis cliquez sur Créer un point de restauration.
- Dans l’onglet Protection du système, sélectionnez Configurer.
- Sélectionnez Activer la protection du système. Ne modifiez pas les autres paramètres de la page.
- Cliquez sur OK. À partir de maintenant, votre PC créera automatiquement des points de restauration.
Utiliser ReadyBoost pour accélérer la mise en cache du disque
Windows 10 stocke régulièrement des données en cache sur votre disque dur, puis les récupère lorsqu’il en a besoin. Le temps nécessaire pour récupérer les données mises en cache dépend de la vitesse de votre disque dur. Si vous disposez d’un disque dur traditionnel plutôt que d’un disque SSD, il existe une astuce qui peut vous aider à accélérer votre cache : utilisez la fonction ReadyBoost de Windows. Elle indique à Windows de mettre les données en cache sur une clé USB, plus rapide qu’un disque dur. L’extraction de données à partir de ce cache plus rapide devrait accélérer Windows.
Commencez par brancher une clé USB sur l’un des ports USB de votre PC. La clé doit être compatible avec au moins l’USB 2.0, et de préférence avec l’USB 3 ou une version plus rapide. Plus votre clé USB est rapide, plus vous devriez constater une augmentation de la vitesse. Recherchez également une clé USB dont la taille est au moins deux fois supérieure à celle de la mémoire vive de votre ordinateur, afin d’obtenir des performances optimales.
Après avoir branché la clé, ouvrez l’Explorateur de fichiers et cliquez sur « Ce PC ». Recherchez la clé USB. Elle peut porter un nom étrange, comme UDISK 28X, ou quelque chose de moins évident. Cliquez dessus avec le bouton droit de la souris, choisissez Propriétés et cliquez sur l’onglet ReadyBoost.
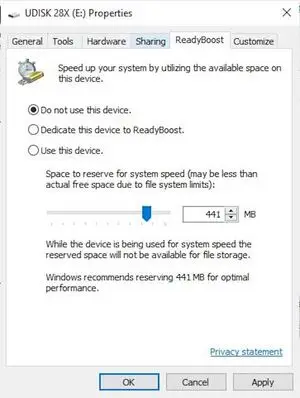
Un écran vous demande si vous souhaitez utiliser la clé USB comme cache et vous recommande une taille de cache. Laissez la taille du cache telle quelle ou modifiez-la si vous le souhaitez. Sélectionnez ensuite « Dedicate this device to ReadyBoost » et cliquez sur Apply, puis sur OK.
(Notez que si le message « Ce périphérique ne peut pas être utilisé pour ReadyBoost » s’affiche lorsque vous cliquez sur l’onglet ReadyBoost, cela signifie que votre clé USB ne répond pas aux normes de performances minimales de ReadyBoost et que vous devez donc en insérer une nouvelle).
Au fur et à mesure que vous utilisez votre ordinateur, ReadyBoost commence à remplir le cache avec des fichiers, vous pouvez donc remarquer une augmentation de l’activité du disque. En fonction de la fréquence d’utilisation de votre ordinateur, il peut s’écouler quelques jours avant que votre cache ne se remplisse et offre une amélioration maximale des performances. Si vous ne constatez pas d’amélioration des performances, essayez un disque flash de plus grande capacité.
Remarque : si vous disposez d’un disque SSD, ReadyBoost ne vous apportera aucune vitesse supplémentaire et pourrait même nuire aux performances. N’utilisez donc pas cette fonction sur un système équipé d’un disque SSD.
Conseils et astuces pour éteindre Windows
Lorsque vous utilisez votre PC Windows 10, Windows garde un œil sur ce que vous faites et vous propose des conseils sur les choses que vous pourriez vouloir faire avec le système d’exploitation. D’après mon expérience, j’ai rarement, voire jamais, trouvé ces « conseils » utiles. Je n’aime pas non plus les implications en termes de protection de la vie privée du fait que Windows jette constamment un coup d’œil virtuel par-dessus mon épaule.
Le fait que Windows surveille ce que vous faites et vous donne des conseils peut également ralentir le fonctionnement de votre ordinateur. Si vous voulez accélérer les choses, demandez à Windows d’arrêter de vous donner des conseils. Pour ce faire, cliquez sur le bouton Démarrer, sélectionnez l’icône Paramètres, puis allez dans Système > Notifications et actions. Faites défiler la page jusqu’à la section Notifications et décochez la case « Obtenir des conseils, des astuces et des suggestions lors de l’utilisation de Windows ».
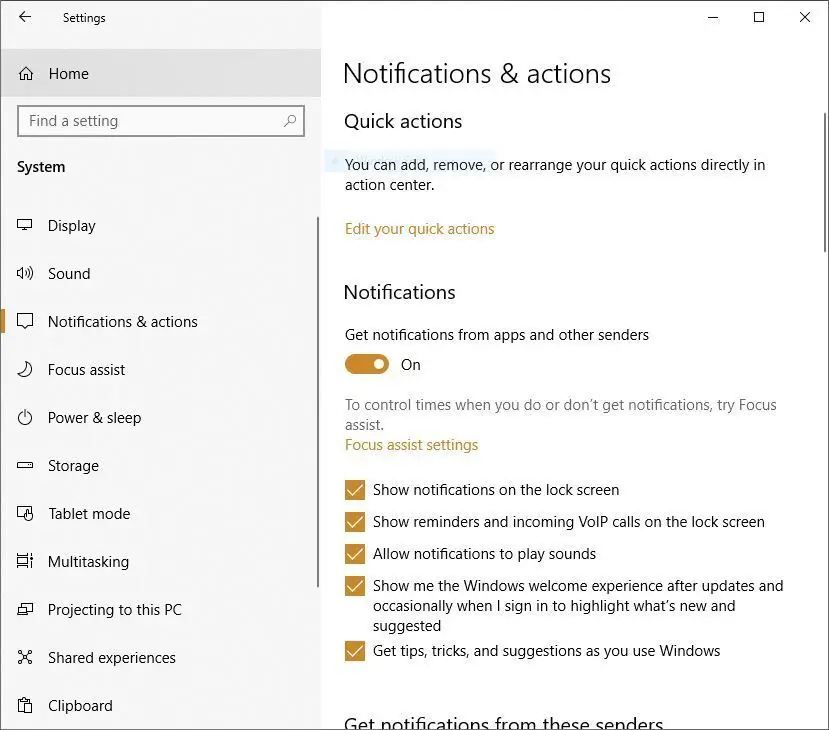
Cela fera l’affaire.
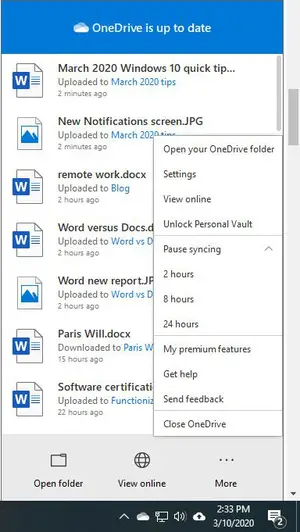
Pour ce faire, il synchronise constamment les fichiers entre votre PC et le stockage dans le nuage, ce qui peut également ralentir votre PC. C’est pourquoi l’un des moyens d’accélérer votre PC est d’arrêter la synchronisation. Toutefois, avant de la désactiver définitivement, vous devez vérifier si elle ralentit réellement votre PC.
Pour ce faire, cliquez avec le bouton droit de la souris sur l’icône OneDrive (qui ressemble à un nuage) dans la zone de notification située à droite de la barre des tâches, puis cliquez sur le bouton Plus en bas de l’écran. Dans la fenêtre contextuelle qui s’affiche, cliquez sur « Pause de la synchronisation » et sélectionnez 2 heures, 8 heures ou 24 heures, selon la durée de la pause souhaitée. Pendant cette période, évaluez si vous constatez une amélioration notable de la vitesse.
Si c’est le cas et que vous décidez de désactiver la synchronisation, cliquez avec le bouton droit de la souris sur l’icône OneDrive et, dans la fenêtre contextuelle, sélectionnez Paramètres > Compte. Cliquez sur « Déconnecter ce PC », puis, dans l’écran qui s’affiche, cliquez sur « Déconnecter le compte ». Vous pourrez alors continuer à enregistrer vos fichiers dans votre dossier OneDrive local, mais ils ne seront pas synchronisés avec le nuage.
Si vous trouvez que OneDrive ralentit votre PC mais que vous préférez continuer à l’utiliser, vous pouvez essayer de résoudre les problèmes liés à OneDrive. Pour savoir comment procéder, consultez la page « Corriger les problèmes de synchronisation de OneDrive » de Microsoft.
Utiliser les fichiers OneDrive à la demande
Certains utilisateurs ne voudront peut-être pas empêcher OneDrive de se synchroniser, car cela va à l’encontre de son objectif, qui est de s’assurer que vous disposez des fichiers les plus récents, quel que soit l’appareil que vous utilisez. Cela signifierait également que vous ne pourriez pas utiliser OneDrive pour sauvegarder des fichiers en toute sécurité.
Mais il existe un moyen d’obtenir le meilleur des deux mondes : vous pouvez réduire la synchronisation au strict minimum et ne la faire qu’en cas d’absolue nécessité. Vous accélérerez ainsi les performances, tout en bénéficiant du meilleur de ce que OneDrive a à offrir.
Pour ce faire, vous utilisez la fonction OneDrive Files on-Demand de Windows. Grâce à elle, vous pouvez choisir de ne conserver que certains fichiers sur votre PC, tout en conservant l’accès à tous vos autres fichiers OneDrive dans le nuage. Lorsque vous souhaitez utiliser l’un de ces fichiers en ligne, vous l’ouvrez directement depuis le nuage. En réduisant le nombre de fichiers synchronisés sur votre PC, vous devriez bénéficier d’une amélioration des performances.
Cliquez avec le bouton droit de la souris sur l’icône OneDrive à droite de la barre des tâches et sélectionnez Paramètres, puis cliquez sur l’onglet Paramètres dans la boîte de dialogue qui s’affiche. Cochez la case en regard de Fichiers à la demande. Cliquez maintenant sur l’icône OneDrive et sélectionnez Ouvrir un dossier. OneDrive apparaît dans une fenêtre de l’explorateur de fichiers. Cliquez avec le bouton droit de la souris sur un dossier dont les fichiers doivent être stockés uniquement dans le nuage, mais pas sur votre PC, puis sélectionnez « Libérer de l’espace ». Les fichiers de ce dossier seront supprimés de votre disque, mais seront conservés dans OneDrive dans le nuage.
Pour chaque dossier dont vous souhaitez conserver les fichiers sur votre PC, cliquez avec le bouton droit de la souris sur le dossier et sélectionnez « Toujours conserver sur cet appareil ». Vous pouvez modifier les options de n’importe quel dossier à tout moment en cliquant dessus avec le bouton droit de la souris et en choisissant ce que vous voulez faire.
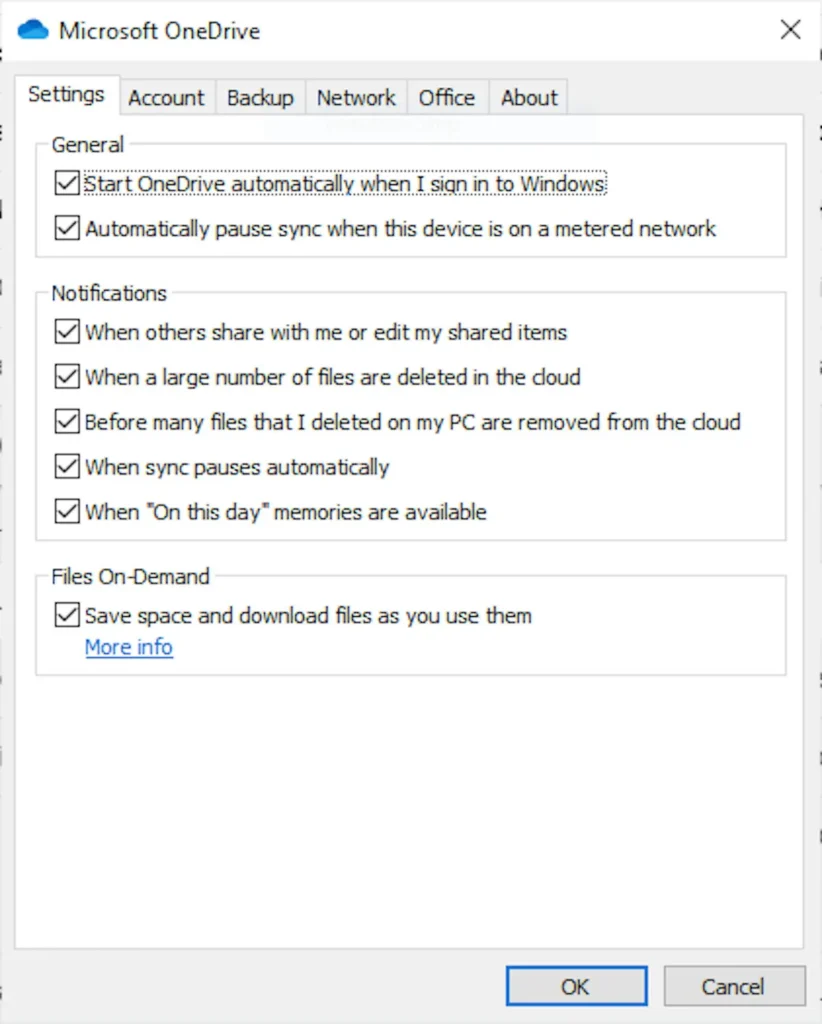
Si vous changez d’avis et souhaitez que tous vos fichiers soient stockés localement et maintenus synchronisés via OneDrive, retournez dans la boîte de dialogue des paramètres OneDrive et décochez la case en regard de Fichiers à la demande.
Notez que OneDrive Files on-Demand n’est disponible que sur la version 1709 de Windows et les versions ultérieures.
Désactiver l’indexation de la recherche
Windows 10 indexe votre disque dur en arrière-plan, ce qui vous permet, en théorie, d’effectuer des recherches sur votre ordinateur plus rapidement que si aucune indexation n’était effectuée. Mais les PC plus lents qui utilisent l’indexation peuvent voir leurs performances diminuer, et vous pouvez leur donner un coup de pouce en désactivant l’indexation. Même si vous disposez d’un disque SSD, la désactivation de l’indexation peut améliorer votre vitesse, car l’écriture constante sur le disque qu’effectue l’indexation peut finir par ralentir les disques SSD.
Pour tirer le meilleur parti de Windows 10, vous devez désactiver complètement l’indexation. Pour ce faire, tapez services.msc dans la zone de recherche de Windows 10 et appuyez sur Entrée. L’application Services apparaît. Faites défiler vers le bas jusqu’à Service d’indexation ou Recherche Windows dans la liste des services. Double-cliquez dessus et, dans l’écran qui s’affiche, cliquez sur Arrêter. Redémarrez ensuite votre ordinateur. Il se peut que vos recherches soient légèrement plus lentes, mais vous ne remarquerez peut-être pas la différence. En revanche, vous devriez bénéficier d’une amélioration générale des performances.
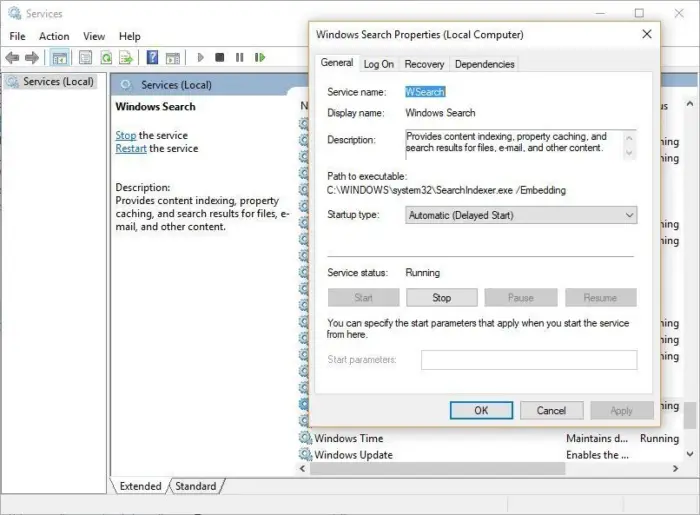
Si vous le souhaitez, vous pouvez désactiver l’indexation uniquement pour les fichiers situés dans certains emplacements. Pour ce faire, tapez index dans la boîte de recherche de Windows 10 et cliquez sur le résultat Options d’indexation qui s’affiche. La page Options d’indexation du Panneau de configuration s’affiche. Cliquez sur le bouton Modifier et vous verrez une liste des emplacements qui sont indexés, tels que Microsoft Outlook, vos fichiers personnels, etc. Décochez la case en regard d’un emplacement pour qu’il ne soit plus indexé.
Nettoyez votre disque dur
Si votre disque dur est encombré de fichiers dont vous n’avez pas besoin, il se peut que vous ralentissiez votre PC. Le nettoyer peut vous permettre de gagner en rapidité. Windows 10 dispose d’un outil intégré étonnamment utile pour ce faire, appelé Storage Sense. Allez dans Paramètres > Système > Stockage et, en haut de l’écran, faites passer le commutateur de Désactivé à Activé. Windows surveille alors en permanence votre ordinateur et supprime les fichiers inutiles dont vous n’avez plus besoin : fichiers temporaires, fichiers du dossier Téléchargements qui n’ont pas été modifiés depuis un mois et anciens fichiers de la corbeille.
Vous pouvez personnaliser le fonctionnement de Storage Sense et l’utiliser pour libérer encore plus d’espace qu’il ne le ferait normalement. Sous Storage Sense, cliquez sur « Configurer Storage Sense ou l’exécuter maintenant ». Dans l’écran qui s’affiche, vous pouvez modifier la fréquence à laquelle Storage Sense supprime des fichiers (tous les jours, toutes les semaines, tous les mois ou lorsque votre espace de stockage devient insuffisant).
Vous pouvez également demander à Storage Sense de supprimer des fichiers dans votre dossier Téléchargements, en fonction de leur ancienneté, et définir le délai d’attente pour la suppression automatique des fichiers dans la corbeille. Vous pouvez également demander à Storage Sense de déplacer des fichiers de votre PC vers le stockage en nuage OneDrive de Microsoft s’ils ne sont pas ouverts pendant un certain temps (tous les jours, ou tous les 14 jours, 30 jours ou 60 jours).
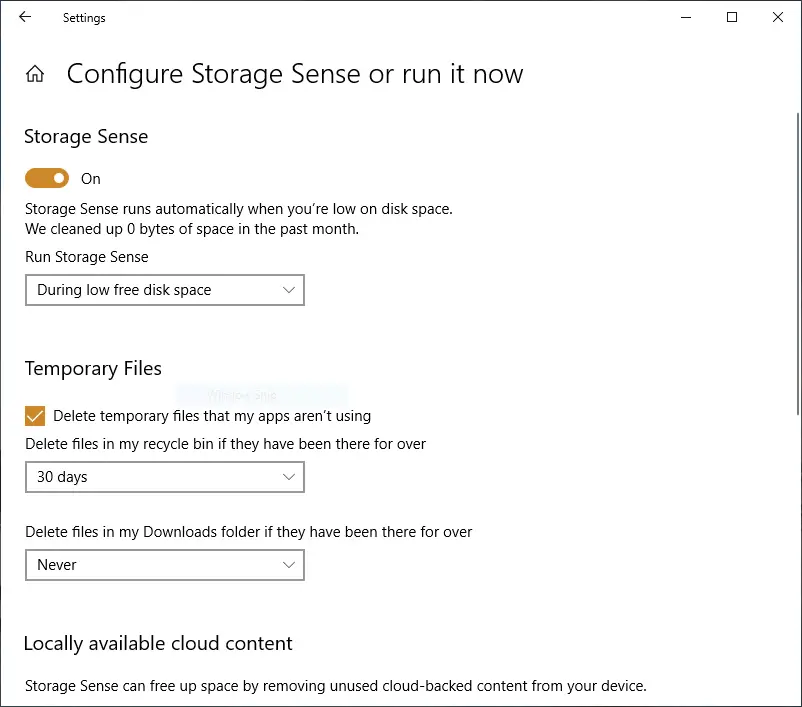
Vous pouvez également supprimer les anciennes versions de Windows qui occupent trop d’espace. En bas de l’écran, cochez la case « Supprimer les versions précédentes de Windows ». Storage Sense supprimera alors les anciennes versions de Windows dix jours après l’installation d’une mise à niveau. Notez que si vous procédez ainsi, vous ne pourrez pas revenir à l’ancienne version de Windows.
Nettoyez votre registre
Sous le capot de Windows, le Registre suit et contrôle à peu près tout ce qui concerne le fonctionnement et l’apparence de Windows. Il contient notamment des informations sur l’emplacement de stockage de vos programmes, les DLL qu’ils utilisent et partagent, les types de fichiers qui doivent être ouverts par tel ou tel programme, et à peu près tout le reste.
Mais le registre est une chose très compliquée. Lorsque vous désinstallez un programme, par exemple, les paramètres de ce programme ne sont pas toujours nettoyés dans le registre. Au fil du temps, le registre peut donc se remplir d’innombrables paramètres obsolètes de tous types. Cela peut entraîner des ralentissements du système.
N’essayez même pas de nettoyer tout cela vous-même. C’est impossible. Pour ce faire, vous avez besoin d’un nettoyeur de registre. Il en existe de nombreux, certains gratuits et d’autres payants. Mais il n’est vraiment pas nécessaire d’en acheter un, car le nettoyeur de registre gratuit Auslogics fait un excellent travail.
Avant d’utiliser Auslogics ou tout autre nettoyeur de registre, vous devez sauvegarder votre registre afin de pouvoir le restaurer en cas de problème. (Le Nettoyeur de Registre d’Auslogics le fait également pour vous, mais cela ne fait pas de mal de le sauvegarder deux fois). Pour effectuer votre propre sauvegarde du Registre, tapez regedit.ext dans la boîte de recherche, puis appuyez sur Entrée.
Cela lance l’éditeur de registre. Dans le menu Fichier, sélectionnez Exporter. Dans l’écran qui s’affiche, veillez à choisir l’option « Tous » dans la section Plage d’exportation en bas de l’écran. Choisissez ensuite un emplacement et un nom de fichier, puis cliquez sur Enregistrer. Pour restaurer le registre, ouvrez l’éditeur de registre, sélectionnez Importer dans le menu Fichier, puis ouvrez le fichier que vous avez enregistré.
Téléchargez, installez et exécutez Auslogics Registry Cleaner. Dans la partie gauche de l’écran, vous pouvez sélectionner les types de problèmes de registre que vous souhaitez nettoyer – par exemple, Associations de fichiers, Internet ou Polices. En général, je les sélectionne tous.
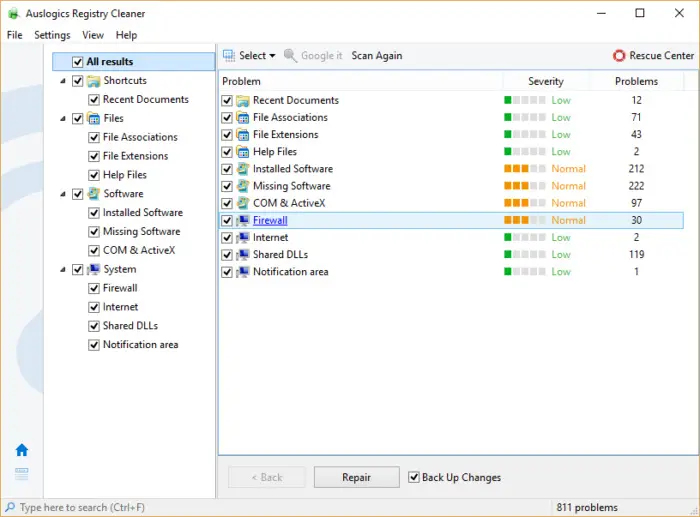
Ensuite, demandez-lui de rechercher les problèmes dans le registre. Pour ce faire, cliquez sur « Analyser maintenant » et, dans le menu déroulant qui s’affiche, sélectionnez Analyser. Cela vous permet d’examiner d’abord les problèmes de registre qu’il trouve. Si vous choisissez plutôt « Analyser et réparer », il effectue les corrections sans que vous les vérifiiez.
Il recherche maintenant les erreurs dans votre registre, puis vous indique ce qu’il a trouvé. Il classe les erreurs en fonction de leur gravité pour vous aider à décider lesquelles réparer. Cliquez sur Réparer lorsque vous avez pris votre décision, et assurez-vous que l’option Sauvegarder les modifications est cochée, afin de pouvoir restaurer facilement le registre en cas de problème.
Désactiver les ombres, les animations et les effets visuels
Windows 10 propose de jolis effets visuels – ombres, animations et effets visuels. Sur les ordinateurs récents et rapides, ces éléments n’affectent généralement pas les performances du système. En revanche, sur les ordinateurs plus lents et plus anciens, ils peuvent nuire aux performances.
Il est facile de les désactiver. Dans la zone de recherche de Windows 10, tapez sysdm.cpl et appuyez sur Entrée. La boîte de dialogue Propriétés du système s’ouvre. Cliquez sur l’onglet Avancé, puis sur Paramètres dans la section Performances. Vous accédez alors à la boîte de dialogue Options de performance. Vous verrez une liste variée d’animations et d’effets spéciaux.
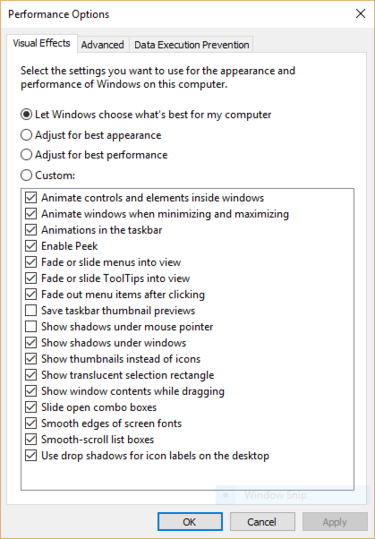
Si vous avez du temps à perdre et que vous aimez bricoler, vous pouvez activer ou désactiver certaines options. Ce sont les animations et les effets spéciaux que vous voudrez probablement désactiver, car ce sont eux qui ont le plus d’impact sur les performances du système :
- Animer les contrôles et les éléments à l’intérieur des fenêtres
- Animer les fenêtres lors de la réduction et de l’agrandissement
- Animations dans la barre des tâches
- Faire apparaître les menus en fondu ou par glissement
- Faire apparaître les ToolTips en fondu ou les faire glisser
- Disparition en fondu des éléments de menu après un clic
- Afficher les ombres sous les fenêtres
Cependant, il est probablement beaucoup plus facile de sélectionner « Ajuster pour de meilleures performances » en haut de l’écran, puis de cliquer sur OK. Windows 10 désactivera alors les effets qui ralentissent votre système.
Désactiver la transparence
En plus de désactiver les ombres, les animations et les effets visuels, vous devriez également désactiver les effets de transparence que Windows 10 utilise pour le menu Démarrer, la barre des tâches et le Centre d’action. La création de ces effets de transparence demande à Windows une quantité de travail surprenante, et leur désactivation peut faire la différence au niveau des performances du système.
Pour ce faire, dans les Paramètres, choisissez Personnalisation > Couleurs, descendez jusqu’à « Effets de transparence » et placez le curseur sur Désactivé.
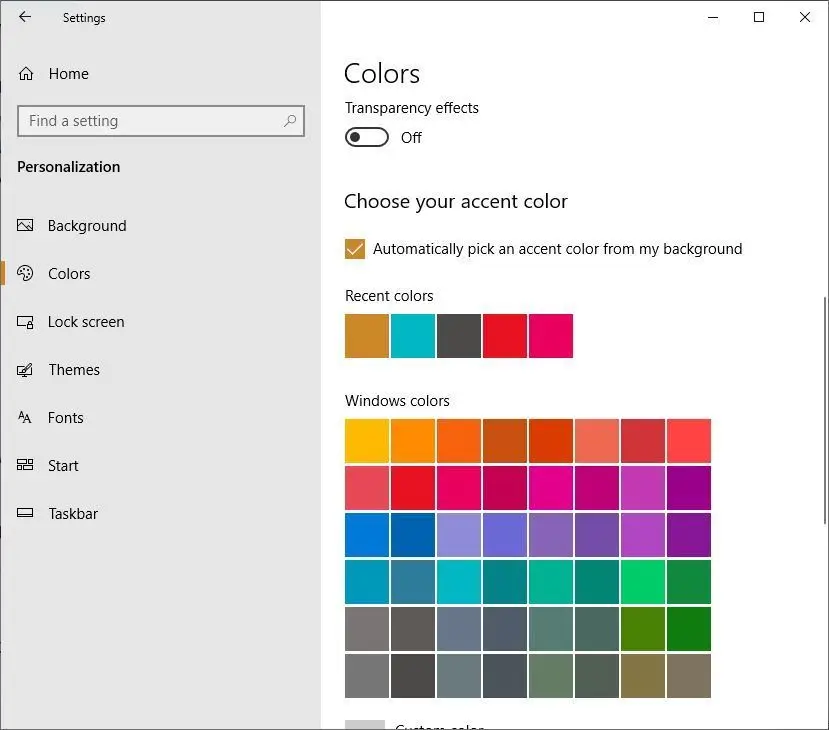
Activer la maintenance automatisée de Windows
Chaque jour, en coulisses, Windows 10 effectue des opérations de maintenance sur votre PC. Il effectue notamment des analyses de sécurité et des diagnostics système pour s’assurer que tout est en ordre – et corrige automatiquement les problèmes s’il en trouve. Cela permet à votre ordinateur de fonctionner au maximum de ses performances.
Par défaut, cette maintenance automatique s’exécute tous les jours à 2 heures du matin, tant que votre appareil est branché sur une source d’alimentation et qu’il est endormi. Il est toutefois possible que cette fonction ait été accidentellement désactivée ou que votre ordinateur n’ait pas été branché depuis un certain temps, de sorte que la maintenance n’a pas été effectuée.
Vous pouvez vous assurer qu’elle est activée et qu’elle fonctionne tous les jours, et l’exécuter manuellement si vous le souhaitez. Lancez l’application Panneau de configuration et sélectionnez Système et sécurité > Sécurité et maintenance.
Dans la section Maintenance, sous Maintenance automatique, cliquez sur « Démarrer la maintenance » si vous souhaitez qu’elle s’exécute maintenant. Pour vous assurer qu’elle s’exécute tous les jours, cliquez sur « Modifier les paramètres de maintenance » et, dans l’écran qui s’affiche, sélectionnez l’heure à laquelle vous souhaitez que la maintenance s’exécute, puis cochez la case en regard de « Autoriser la maintenance programmée à réveiller mon ordinateur à l’heure programmée ». Cliquez ensuite sur OK.
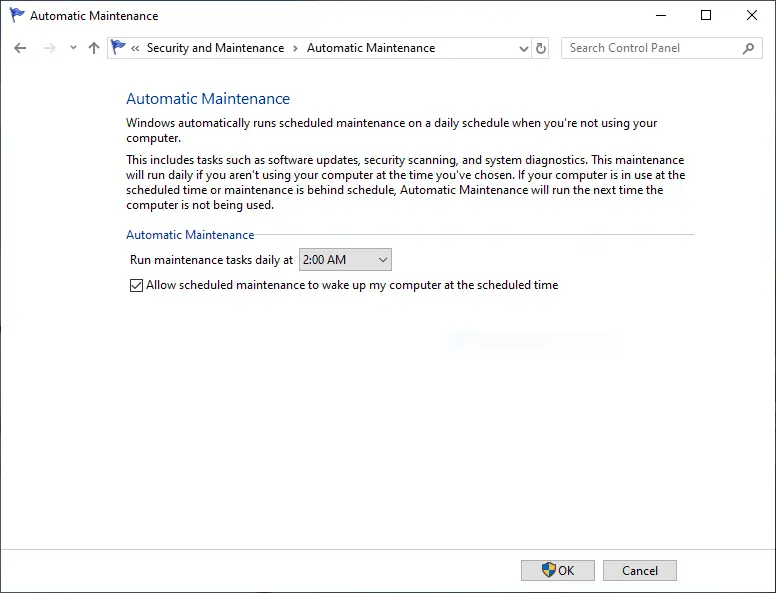
Éliminer les bloatwares
Parfois, ce n’est pas Windows 10 lui-même qui ralentit le plus votre ordinateur, mais les logiciels gonflants ou publicitaires qui accaparent les ressources de l’unité centrale et du système. Les logiciels publicitaires et les bloatwares sont particulièrement insidieux car ils peuvent avoir été installés par le fabricant de votre ordinateur. Vous serez étonné de voir à quel point votre PC Windows 10 peut fonctionner plus rapidement si vous vous en débarrassez.
Commencez par lancer une analyse du système pour trouver les logiciels publicitaires et les logiciels malveillants. Si vous avez déjà installé une suite de sécurité telle que Norton Security ou McAfee LiveSafe, vous pouvez l’utiliser. Vous pouvez également utiliser l’application anti-programmes malveillants intégrée à Windows 10. Il vous suffit de taper Windows Defender dans la zone de recherche, d’appuyer sur Entrée, puis de cliquer sur Analyser maintenant. Windows Defender recherche les logiciels malveillants et supprime ceux qu’il trouve.
Il est toutefois préférable d’obtenir un deuxième avis, et donc d’envisager un outil gratuit comme Malwarebytes Anti-Malware. La version gratuite recherche les logiciels malveillants et supprime ceux qu’elle trouve ; la version payante offre une protection permanente pour empêcher les infections dès le départ.
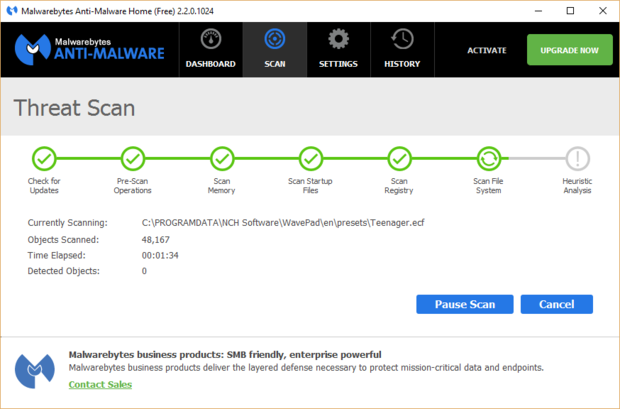
Vous pouvez maintenant vérifier la présence de bloatware et vous en débarrasser. Plusieurs programmes gratuits peuvent le faire pour vous ; le mieux est d’en exécuter plusieurs, car aucun d’entre eux ne trouvera tous les bloatwares présents sur votre PC. De bons choix sont PC Decrapifier, Should I Remove It ? et SlimComputer.
Pour plus de détails sur la suppression des bloatwares, consultez l’article de Computerworld intitulé « Bloatware : Qu’est-ce que c’est et comment s’en débarrasser ».
Défragmentez votre disque dur
Plus vous utilisez votre disque dur, plus il peut se fragmenter, ce qui peut ralentir votre PC. Lorsqu’un disque est fragmenté, il stocke des fichiers de façon désordonnée, et il faut un certain temps à Windows pour les rassembler avant de les exécuter.
Windows 10 dispose toutefois d’un défragmenteur intégré que vous pouvez utiliser pour défragmenter votre disque dur. Vous pouvez même lui demander de s’exécuter automatiquement afin qu’il reste constamment défragmenté.
Pour ce faire, tapez defrag dans la zone de recherche et appuyez sur Entrée. Dans l’écran qui s’affiche, sélectionnez le lecteur que vous souhaitez défragmenter. Cliquez sur le bouton Optimiser pour le défragmenter. Sélectionnez plusieurs disques en maintenant la touche Ctrl enfoncée et en cliquant sur chacun de ceux que vous souhaitez défragmenter.
Si vous souhaitez que votre ou vos disques soient défragmentés automatiquement, cliquez sur le bouton Modifier les paramètres, puis cochez la case située à côté de « Exécuter selon un calendrier ». Sélectionnez ensuite la fréquence à laquelle vous souhaitez que le(s) disque(s) soit(nt) défragmenté(s) en cliquant sur le menu déroulant situé à côté de Fréquence et en sélectionnant Quotidien, Hebdomadaire ou Mensuel. (À partir de cet écran, vous pouvez également choisir plusieurs disques à défragmenter.
Remarque : si vous disposez d’un disque SSD, la défragmentation n’entraînera pas d’amélioration notable des performances et risque d’user le disque. Il n’est donc pas utile de défragmenter les disques SSD.
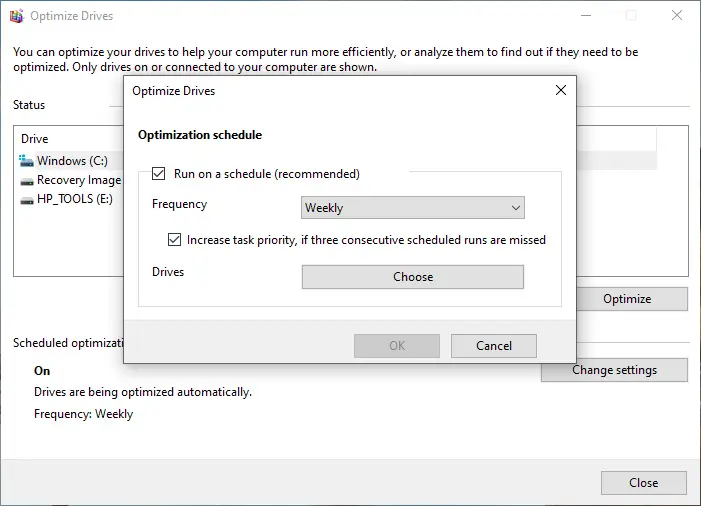
Désactiver le mode Jeu dans Windows 10
Si vous êtes un joueur sérieux, vous connaissez probablement le mode Jeu, qui optimise votre PC pour les jeux. C’est une excellente chose, mais il peut ralentir votre système lorsque vous ne jouez pas, car il garde certaines ressources système en réserve au cas où vous commenceriez à jouer, et il a parfois été associé à des problèmes de stabilité. Désactiver le mode Jeu peut donc donner un coup de pouce à votre ordinateur. (Vous pourrez toujours le réactiver lorsque vous voudrez jouer à un jeu).
Le mode Jeu est activé par défaut, donc même si vous n’avez jamais joué à un jeu sur votre PC, il est probablement activé. Pour le désactiver, accédez à Paramètres > Jeux > Mode Jeu et placez le curseur Mode Jeu sur Désactivé.
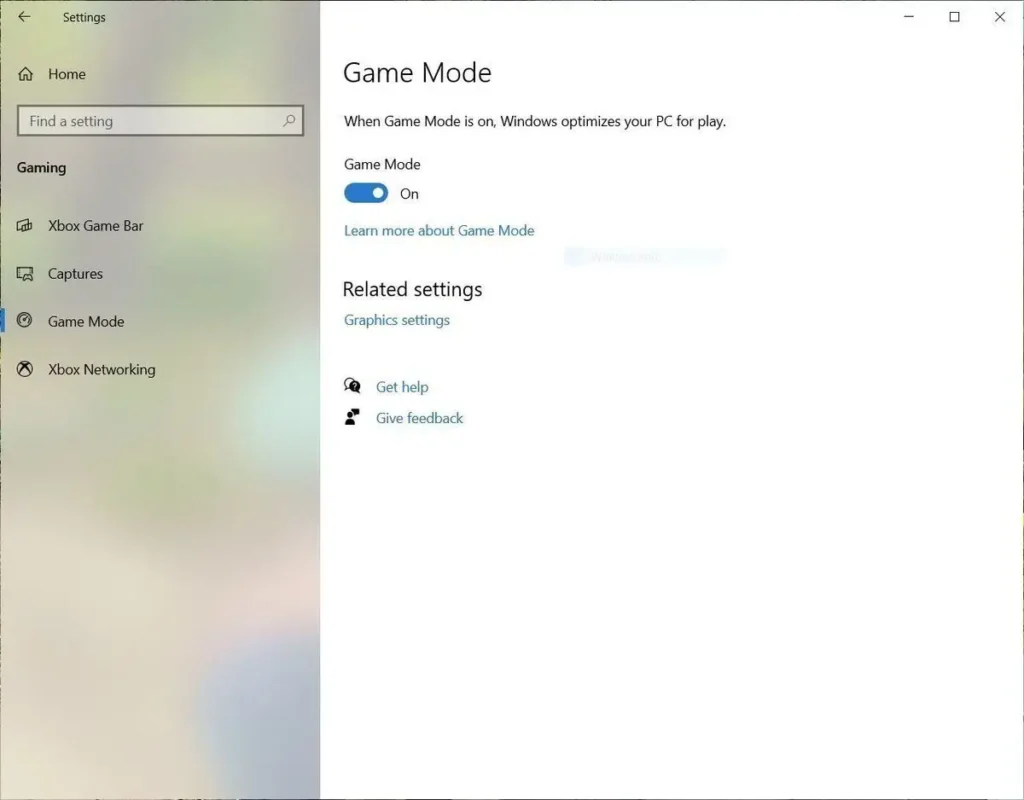
Arrêter et redémarrer Windows 10
Voici l’une des armes les plus secrètes des informaticiens pour dépanner et accélérer un PC : L’arrêter et le redémarrer. Cette opération permet d’éliminer toute utilisation excessive de la mémoire vive qui ne pourrait pas être supprimée autrement. Cela tue également les processus que vous avez peut-être mis en route et qui ne sont plus nécessaires, mais qui continuent de fonctionner et ralentissent votre système. Si votre PC Windows 10 est devenu lent au fil du temps sans raison apparente, vous pourriez être surpris de voir à quel point il fonctionnera plus rapidement lorsque vous ferez cela.
Essayez quelques-unes de ces astuces, et vous verrez que vous avez un PC Windows 10 plus rapide – et moins susceptible d’avoir des problèmes de fiabilité.